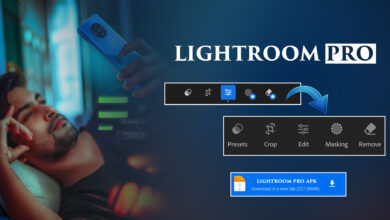CapCut Pro Video Editor Free Download – Capcut Pro Latest Version
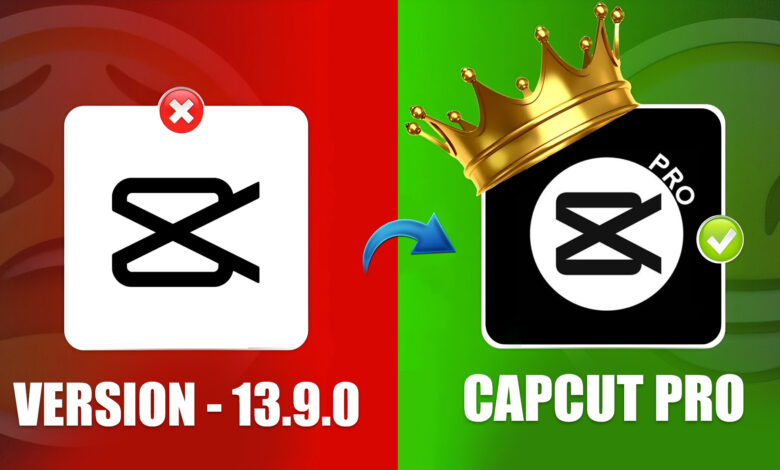
Is Offer A Range Of Features And Tools To Help Users Create Professional Looking Video, And it’s also a great way to do video editing.
In What Ways you can Edit using CapCut video Editing Application, Which has Been told below.
First let me tell you about video editing tools.
- Trimming: Trim videos to remove unwanted parts.
- Splitting: Split videos into multiple clips.
- Merging: Merge multiple videos into one.
- Adjusting: Adjust video clips, including brightness, contrast, and saturation.
- Rotating: Rotate videos to change orientation.
- Trimming is a fundamental video editing feature that allows you to shorten a video by removing unwanted parts from the beginning, end, or both. This helps you focus on the most important sections of your footage.
Key Features of Trimming in CapCut Pro :
- Precision:
- You can trim videos frame by frame for accurate editing.
- Ensures you capture the exact starting and ending points you want.
- Ease of Use:
- The timeline interface lets you drag the edges of the clip to adjust its length visually.
- Real-time playback helps you preview the trimmed video.
- Purpose:
- Remove unnecessary pauses, mistakes, or irrelevant content.
- Focus on the best moments to make the video more engaging.
Splitting is a key video editing tool that lets you divide a single video clip into multiple segments. This feature is particularly useful for organizing your footage, removing unwanted parts, or applying different effects to specific sections of a video.
Key Features of Splitting in CapCut Pro:
- Precision Splitting:
- Place the playhead at the exact frame where you want to split.
- Allows for frame-by-frame adjustments for precise edits.
- Ease of Use:
- Simple interface: tap the “Split” button to divide the clip at the playhead’s position.
- Quickly split long clips into manageable sections.
- Applications:
- Remove Unwanted Sections: Split a video and delete unnecessary parts without affecting the rest.
- Apply Effects or Edits: Add filters, transitions, or speed changes to specific segments of a clip.
- Rearrange Content: Shuffle the order of clips for better storytelling.
- Efficiency:
- Saves time when editing long videos.
- Enhances creative flexibility by letting you focus on smaller, independent parts of the footage.
Here are the steps for merging, adjusting, and rotating videos in CapCut Pro :
Merging Videos
- Open CapCut: Launch the CapCut app on your device.
- Select Videos: Tap the “+” icon to select the videos you want to merge.
- Choose Merge Option: Tap the “Merge” option from the menu.
- Arrange Videos: Arrange the videos in the order you want them to appear in the merged video.
- Adjust Transitions: Adjust the transitions between videos, such as adding fade-ins or fade-outs.
- Preview and Save: Preview the merged video and save it to your device.
Adjusting Video Clips
- Open CapCut: Launch the CapCut app on your device.
- Select Video Clip: Tap the video clip you want to adjust.
- Tap Adjust: Tap the “Adjust” option from the menu.
- Brightness: Adjust the brightness of the video clip using the slider.
- Contrast: Adjust the contrast of the video clip using the slider.
- Saturation: Adjust the saturation of the video clip using the slider.
- Save Changes: Save the changes to the video clip.
Rotating Videos
- Open CapCut: Launch the CapCut app on your device.
- Select Video: Tap the video you want to rotate.
- Tap Rotate: Tap the “Rotate” option from the menu.
- Choose Rotation: Choose the rotation option, such as 90°, 180°, or 270°.
- Preview and Save: Preview the rotated video and save it to your device.
Audio Editing Tools in CapCut allow you to enhance your videos with sound, music, and narration to make them more engaging and professional. Here’s an overview of the key features
Adding Music
- What it Does: Lets you add background music to your video.
- Sources:
- Choose from CapCut’s built-in music library.
- Upload music files from your device.
- Use Cases:
- Set the mood or tone for your video.
- Add rhythm and energy to montages or transitions.
- What it Does: Allows you to enhance your video with sound effects like explosions, animal noises, or ambient sounds.
- Examples:
- Footsteps, applause, camera shutters, and more.
- Add humor or realism to your content.
- Use Cases:
- Add dramatic or comedic flair.
- Enhance storytelling with realistic audio cues.
Voiceovers
- What it Does: Enables you to record and overlay narration or commentary directly onto your video.
- Features:
- Record directly in the app.
- Sync the voiceover with specific scenes or actions.
- Use Cases:
- Add tutorials or explanatory content.
- Personalize videos with commentary or storytelling.
Adjusting Audio
- What it Does: Provides control over audio elements, including:
- Volume: Increase or decrease sound levels.
- Pitch: Alter the pitch for creative effects (e.g., higher for comedic tones or lower for dramatic tones).
- Fading: Add fade-in or fade-out effects for smooth transitions.
- Use Cases:
- Balance background music with voiceovers.
- Ensure clear audio across clips.
- Create professional-grade soundscapes.
Filters
- Apply Preset Filters: Choose from a variety of preset filters to change the look and feel of your videos.
- Adjust Filter Intensity: Adjust the intensity of the filter to customize the effect.
- Combine Filters: Combine multiple filters to create a unique look.
Transitions
- Add Transitions: Add transitions between video clips, such as fade-ins, fade-outs, and slides.
- Choose Transition Type: Choose from various transition types, including dissolve, swipe, and fade.
- Adjust Transition Duration: Adjust the duration of the transition to customize the effect.
Color Adjustments
- Brightness: Adjust the brightness of the video to make it lighter or darker.
- Contrast: Adjust the contrast of the video to make it more or less vibrant.
- Saturation: Adjust the saturation of the video to make it more or less colorful.
- Color Temperature: Adjust the color temperature of the video to change its tone.
Text and Stickers
- Add Text: Add text to your video, including titles, subtitles, and captions.
- Choose Font: Choose from various fonts to customize the text.
- Add Stickers: Add stickers and emojis to your video to make it more engaging.
- Animate Text and Stickers: Animate text and stickers to make them more dynamic.
Export Options
- Resolution: Export videos in various resolutions, including 1080p, 720p, and 480p.
- Format: Export videos in different formats, such as MP4, AVI, and MOV.
- Aspect Ratio: Export videos in various aspect ratios, including 16:9, 4:3, and 1:1.
- Frame Rate: Export videos with different frame rates, including 24fps, 25fps, and 30fps.
- Bitrate: Export videos with adjustable bitrate settings.
Sharing
- Social Media: Share videos directly to social media platforms, including:
- TikTok
- YouTube
- Messaging Apps: Share videos directly to messaging apps, including:
- Messenger
- Telegram
In all the above posts I have told you how to capture your logo and follow it step by step and by doing very bad editing, you can do all such video editing very easily, you can do editing from Capkat. You can also change video editing and voice editing effects, you can also do visual effects easily, and there are many futures in this, if people like your post, you can do this. Use application and do video editing.